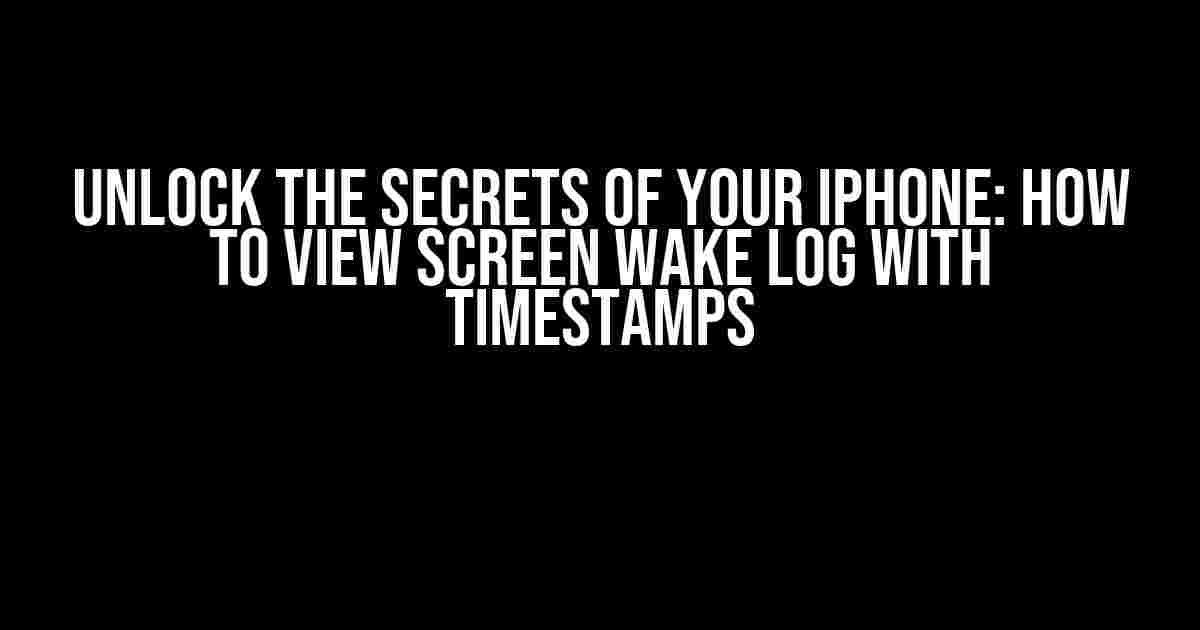Have you ever wondered what’s behind the curtain of your iPhone’s screen wake log? Do you want to uncover the mysterious timestamps that reveal when your screen was active and why? Look no further! In this article, we’ll guide you through the step-by-step process of accessing and interpreting your iPhone’s screen wake log with timestamps.
Why is the Screen Wake Log Important?
The screen wake log is a treasure trove of valuable information about your iPhone’s behavior. By examining the log, you can:
- Identify battery-draining apps: Discover which apps are consuming the most power and adjust your usage accordingly.
- Optimize your iPhone’s performance: Pinpoint issues that might be causing your iPhone to slow down or malfunction.
- Improve your digital habits: Get insights into your screen time and adjust your habits for a healthier digital lifestyle.
Accessing the Screen Wake Log
To access the screen wake log, you’ll need to:
- Go to the
Settingsapp on your iPhone. - Scroll down and tap on
Privacy. - Select
Diagnostics & Usage. - Tap on
Diagnostics & Usage Data.
You’ll be presented with a list of logs, including the screen wake log. Tap on the log you want to view to access its contents.
Understanding the Screen Wake Log
The screen wake log displays a list of events, each represented by a timestamp, along with additional information about the wake-up reason and duration. Let’s break down the components of the log:
| Component | Description |
|---|---|
| Timestamp | The exact time the screen woke up, in YYYY-MM-DD HH:MM:SS format. |
| Wake-up Reason | The reason why the screen woke up, such as an incoming notification or a user interaction. |
| Duration | The length of time the screen remained active, in seconds. |
Here’s an example of what a screen wake log entry might look like:
2023-02-20 14:30:05 +0000 Wake-up reason: Notification from Facebook Duration: 15 seconds
Common Wake-up Reasons
You’ll encounter various wake-up reasons in the log. Here are some common ones:
- Notification from [App Name]: The screen woke up due to an incoming notification from the specified app.
- User Interaction: The screen woke up as a result of user interaction, such as tapping the screen or pressing a button.
- : The screen woke up due to a system-generated timer or alarm.
- Voice Command: The screen woke up in response to a Siri voice command.
Analyzing the Screen Wake Log
Now that you have access to the screen wake log, it’s time to analyze the data. Look for patterns, trends, and anomalies that can help you:
Identify Power-Hungry Apps
Check for apps that frequently wake up your screen, and investigate why. You might find that a particular app is causing unnecessary wake-ups.
Optimize Your iPhone’s Performance
Look for wake-up reasons related to system events or background tasks. This can help you identify potential performance bottlenecks.
Improve Your Digital Habits
Examine your screen time and wake-up patterns to identify areas for improvement. You might discover opportunities to reduce your screen time or adjust your sleep schedule.
Conclusion
Unlocking the secrets of your iPhone’s screen wake log with timestamps can be a game-changer for optimizing your device’s performance and your digital habits. By following these steps and interpreting the log, you’ll gain valuable insights into your iPhone’s behavior and make informed decisions to improve your overall iPhone experience.
Remember to regularly review your screen wake log to stay on top of your iPhone’s activity and make adjustments as needed.
Now, go ahead and dive into your iPhone’s screen wake log to uncover the mysteries hidden within. Happy exploring!
Word Count: 1046
Frequently Asked Question
Get the inside scoop on iPhone screen wake logs with timestamps!
What is iPhone screen wake log with timestamps?
An iPhone screen wake log with timestamps is a record of every time you wake up your iPhone screen, along with the exact time and date it happened. It’s like having a digital diary of your iPhone activity!
Why do I need an iPhone screen wake log with timestamps?
Having an iPhone screen wake log with timestamps can help you track your screen time, identify patterns, and even set boundaries for yourself. It’s a great tool for improving your digital habits and becoming more mindful of your iPhone use!
How do I access my iPhone screen wake log with timestamps?
To access your iPhone screen wake log with timestamps, go to Settings > Screen Time > Scroll down to “See All Activity” > Tap “Show More” > Swipe left to “Screen Time” > Tap “Wake” – Voilà! You’ll see a list of every time you woke up your iPhone screen, along with the timestamp!
Can I export my iPhone screen wake log with timestamps?
Yes, you can! To export your iPhone screen wake log with timestamps, go to Settings > Screen Time > Scroll down to “See All Activity” > Tap “Export” > Choose a format (like CSV or PDF) > Tap “Export” again – Now you can analyze your data or share it with a friend!
Is my iPhone screen wake log with timestamps private and secure?
Absolutely! Your iPhone screen wake log with timestamps is stored locally on your device and is protected by your iPhone’s encryption. Apple also doesn’t collect or store this data, so you can rest assured that your private info remains private!